在创意的世界里,有一款软件宛如艺术家的魔法画笔,那就是CorelDRAW2025。它就像一位全能的创意伙伴,为设计师们开启了一场奇妙的设计之旅。
一、界面与用户体验:熟悉又新奇的创意空间
当你第一次打开CorelDRAW2025,会感受到它那既熟悉又充满新意的界面。它的布局简洁明了,就像精心整理过的画室,各种工具摆放得整整齐齐,让你一眼就能找到自己需要的“画笔”和“颜料”。
菜单栏就像是一位知识渊博的导师,引导你探索软件的各种功能。工具箱则像是一个装满神奇工具的百宝箱,每一个工具都有其独特的用途。比如,形状工具就像是一个神奇的塑形师,可以轻松地创造出各种规则或不规则的形状;挑选工具则像是一个聪明的小助手,帮你快速选中目标对象,无论是单个还是多个,它都能轻松应对。
属性栏更是有趣,它会根据你的选择自动调整显示相关的属性选项。这就好比你在不同的创作阶段,它都会贴心地为你提供最合适的创作工具和参数设置。例如,当你选择一个图形时,属性栏会显示出填充颜色、边框样式等选项,让你可以随心所欲地打造自己的创意作品。而泊坞窗则像是一个个功能各异的小工作室,如调色板泊坞窗,这里汇聚了各种各样的颜色,从鲜艳的纯色到梦幻的渐变色,应有尽有,让你的作品色彩斑斓、生动活泼。
CorelDRAW全系列汉化版下载网盘分享链接:抓紧保存以防失效
https://pan.quark.cn/s/4398dc69e809
一定先保存自己夸克网盘内!以防我的网盘失效,导致小伙伴获取不到!
CorelDRAW2025最新版win下载如下:
https://wm.makeding.com/iclk/?zoneid=55678
CorelDRAW2025最新版mac下载如下:
https://wm.makeding.com/iclk/?zoneid=55679
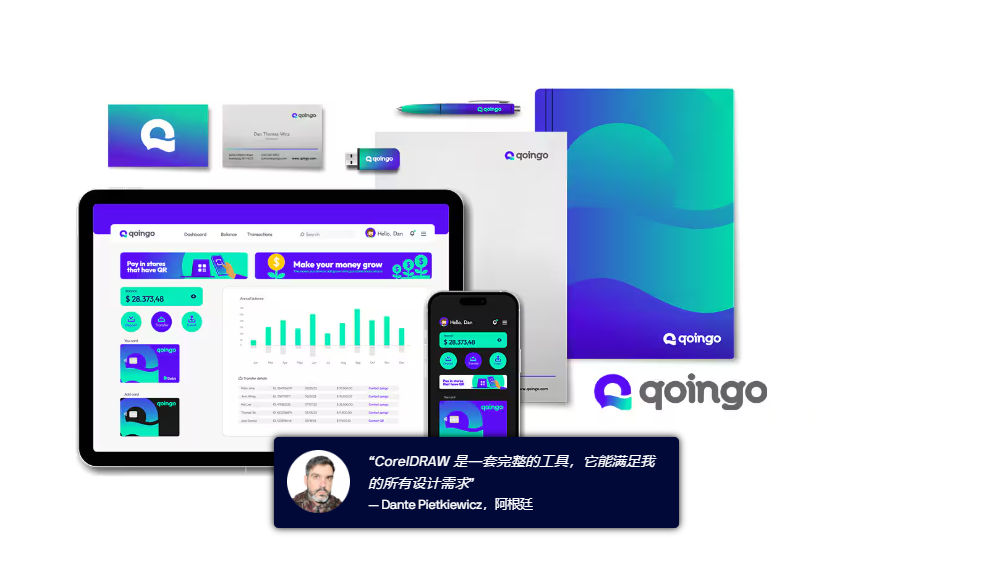
二、基本绘图工具:开启创意之门的钥匙
- 形状工具组
- 矩形工具:这可是绘制基础形状的好帮手!它不仅能快速画出标准的矩形,还能通过简单的操作变成圆角矩形,就像把一个棱角分明的盒子变成了一个圆润可爱的小物件。而且,按住Ctrl键,你还能画出正正方方、比例完美的正方形呢,简直是强迫症患者的福音。
- 椭圆工具:想要画个圆或者椭圆?这个工具能满足你。它能绘制出从完美的圆形到各种椭圆形的图形,就像用圆规在纸上画图一样简单。你还可以通过旋转椭圆来创建独特的椭圆形路径,为你的创意设计增添更多趣味性。
- 多边形工具:这是一个创造独特形状的魔法工具。你可以用它画出各种边数的多边形,从简单的三角形到复杂的多边形都没问题。它就像一个几何图形制造机,能激发你无限的创意灵感。更厉害的是,它还可以用来绘制星形,让你的作品瞬间充满科幻感或梦幻感。
- 自由形状工具
- 铅笔工具:如果你觉得那些规则的形状太束缚你的创意,那么铅笔工具就是你的自由翅膀。它能让你像在纸上随意涂鸦一样绘制自由曲线,记录下你脑海中的每一个奇思妙想。不过,它绘制的线条可能比较粗糙,但这也正是它的特色,充满了自然和随性的味道。
- 平滑工具:这个工具就像是一把神奇的熨斗,能把铅笔工具绘制的粗糙线条变得光滑流畅。你可以用它在已有的线条上轻轻拖动,让线条变得更加优美,就像给一幅未完成的画作增添了细腻的笔触。
- 手绘工具:手绘工具则是介于铅笔和平滑工具之间的一个小神器。它也能绘制自由曲线,但相比铅笔工具更加精准一些,绘制出来的线条相对平滑,是制作一些需要一定精度但又不想过于规整的图案的好帮手。
- 艺术笔工具
- 预设笔触:这就像是给你的画笔准备了一套丰富多彩的画笔套装。里面有各种预设好的笔触效果,比如毛笔的笔触,能让你的作品呈现出中国传统水墨画的韵味;马克笔笔触则适合现代感十足的设计风格,使画面看起来简洁明快又富有活力。
- 笔刷工具:笔刷工具就像是一个可以自定义的魔法画笔。你可以根据自己的喜好调整笔刷的大小、形状和颜色等参数,然后用它在画布上挥洒创意。无论是绘制细腻的线条还是大面积的涂抹,它都能轻松应对,让你的作品独具个性。
三、对象操作:创意的变形与组合
- 挑选与造型工具
- 挑选工具:这是你在创意世界里的得力助手,它可以帮助你选中单个或多个对象,就像用手去挑选物品一样简单。你只需要点击你想要选择的对象,就可以对它进行移动、复制、删除等各种操作了。而且,它还可以框选多个对象,方便你进行统一的操作。
- 造型工具
- 合并:这个功能就像把两个或多个物体融合在一起的魔法。比如,你可以将两个不同形状的图形合并成一个新的、独特的形状,为你的创意设计带来更多可能性。
- 相交:相交工具则像是一个精准的切割器,它可以找出两个或多个对象的重叠部分,并将这些部分保留下来。这在你处理一些复杂的图形组合时非常有用,能让你轻松得到自己想要的图形元素。
- 简化:简化功能就像是一个智能的整理员,它可以去除一些多余的节点和线条,让你的图形变得更加简洁流畅。这对于优化图形的文件大小和提高绘制效率都很有帮助。
- 前减后和后减前:这两个功能就像是在进行一场图形的“战斗”,它们可以按照特定的顺序删除重叠的部分,从而创造出独特的形状效果。比如,你可以用前减后功能从一个较大的图形中减去一个较小的图形,得到一个中间镂空的效果。
- 对齐与分布工具
- 对齐:对齐工具就像是一群训练有素的士兵,他们能让各个对象按照指定的规则整齐排列。你可以选择水平对齐、垂直对齐等多种方式,让画面看起来更加有序、美观。无论是简单的几个对象还是复杂的页面布局,它都能发挥重要作用。
- 分布:分布工具则是在对齐的基础上更进一步,它可以控制对象之间的间距均匀分布。比如,你有一排按钮需要设计,使用分布工具可以让它们之间的距离完全相等,使你的设计更加精致、专业。
- 对象管理器
- 图层控制:图层就像是一个透明的画布叠加系统,每个图层都可以包含不同的对象和内容。通过图层控制,你可以方便地管理各个元素之间的关系,比如将背景放在一个图层,前景元素放在另一个图层,这样你就可以单独编辑每个图层的内容而不会影响到其他部分。
- 对象顺序:这个功能就像是一个调度员,它能决定各个对象在画面中的前后顺序。你可以将某个对象放到最前面或最后面,也可以调整它们之间的叠放顺序,从而创造出不同的视觉效果。
- 复制、再制与删除
- 复制(Ctrl+C)、剪切(Ctrl+X)和粘贴(Ctrl+V):这些快捷键就像是你的创意复制粘贴小助手,让你能够快速地重复使用已有的对象或将其移动到新的位置。无论是复制一个图形元素到其他地方,还是在不同文档之间传递内容,它们都能大大提高你的工作效率。
- 再制(Ctrl+D):再制功能则是一个神奇的克隆机器,它可以按照一定规律快速生成多个相同的对象。比如,你要制作一系列重复的图案装饰,使用再制功能就能轻松实现,节省大量时间。
- 删除(Delete):删除功能就像是一个橡皮擦,它能把你不需要的对象擦除干净。但要注意哦,这个操作是不可逆的,所以在删除之前一定要确认好,不然可能会后悔莫及呢。
四、颜色与填充:为创意注入绚丽色彩
- 调色板应用
- 选择颜色:调色板就像是一个巨大的彩色仓库,里面有各种各样的颜色等你去挑选。你可以直接点击调色板中的颜色块来为对象上色,也可以使用滴管工具从现有对象或屏幕上的任何位置获取颜色。
- 编辑颜色:如果你想自己动手调制一种独特的颜色,CorelDRAW2025也能满足你的需求。你可以进入“编辑填充”对话框,在这里调整颜色的色调、饱和度和亮度等参数,就像在调配颜料一样自由。
- 填充类型
- 纯色填充:这是最基础也是最常用的填充方式,就像用单一颜色的颜料给图形上色一样简单直接。你可以选择任意颜色对图形进行填充,让图形呈现出饱满、鲜明的色彩效果。
- 渐变填充
- 线性渐变:线性渐变就像是一条色彩的河流,颜色沿着一条直线逐渐变化。你可以设置渐变的起点和终点颜色,以及渐变的角度和方向。这种渐变方式常用于制作具有立体感的背景或过渡效果,让画面看起来更加生动有趣。
- 径向渐变:径向渐变则是以一个中心点为圆心向外扩散的色彩变化方式。它可以让你的图形呈现出类似球体或圆形物体的光影效果,增加视觉上的吸引力和层次感。
- 圆锥渐变:圆锥渐变是一种比较独特的渐变方式,它的颜色变化呈现出圆锥形状的效果。通过调整圆锥的角度和颜色参数,你可以创造出各种富有创意的色彩组合和视觉效果。
- 方形渐变:方形渐变则是按照方形的区域来划分颜色变化的方式。它在处理一些需要明确边界和区域划分的图形填充时非常有用,能让颜色的变化更加规整、有序。
- 图样填充:图样填充就像给你的图形穿上了一件漂亮的花衣裳。你可以选择软件内置的各种图案作为填充内容,也可以导入自己的图片或矢量图形作为图样。这些图样可以被拉伸、旋转、平铺等,让你轻松打造出个性化的图案填充效果。
- 底纹填充:底纹填充则为你的图形增添了一份细腻的纹理质感。软件提供了多种预设的底纹效果,如木质纹理、石材纹理、纸张纹理等。你可以根据设计的主题选择合适的底纹填充,使图形看起来更加真实、生动。
- 网状填充:网状填充是一种比较复杂但非常强大的填充方式。你可以在图形上创建一个网格,然后分别对每个网格单元进行颜色填充和调整。通过这种方式,你可以实现高度复杂和精细的色彩过渡效果,就像用无数个小色块拼凑出一幅绚丽多彩的画作。
- 轮廓线设置
- 宽度:轮廓线就像是图形的外衣边缘,你可以根据自己的喜好调整它的宽度。从细细的发丝般线条到粗壮醒目的边框,各种宽度任你选择。不同的宽度能给图形带来不同的风格特点,细线条显得精致优雅,粗线条则更加突出、有力量感。
- 颜色:轮廓线的颜色也是可以自由变换的哦。你可以选择与图形填充色相搭配或形成对比的颜色,让图形更加鲜明、突出。无论是明亮的色彩还是低调的暗色,都能为你的创意增添一份独特的魅力。
- 样式:除了普通的实线轮廓线,CorelDRAW2025还提供了虚线、点线、艺术线条等多种样式供你选择。这些独特的轮廓线样式可以让你的图形更具个性和创意,比如用虚线轮廓线来营造一种梦幻、神秘的感觉。
五、文本处理:讲述创意背后的故事
- 美术字工具
- 添加文本:美术字工具就像是一支神奇的钢笔,让你可以在页面上任意书写文字内容。你只需要在画布上点击并拖动鼠标,就能出现一个文本框,然后输入你想要的文字即可。无论是标题、标语还是正文内容,都能轻松添加。
- 文本格式设置:输入文字后,你可以对文本的字体、字号、颜色、对齐方式等进行详细的设置。选择各种风格的字体来展现不同的主题和情感氛围,调整字号大小突出重点内容或打造不同的视觉效果。对齐方式则能让文本在页面上整齐排列,使整个设计更加美观、易读。
- 文本效果
- 阴影效果:阴影效果可以为文本增添立体感和层次感。你可以设置阴影的颜色、大小、角度和模糊程度等参数,让文本看起来像是悬浮在页面上一样,增加了视觉上的吸引力和趣味性。
- 立体化:立体化效果则更加突出文本的三维感。通过调整立体化的深度、光源方向等参数,你可以让文本呈现出各种逼真的立体效果,仿佛文字从平面中跃然而出。
- 封套效果:封套效果就像是给文本穿上了一件变形的外衣。你可以通过对封套的控制点的调整来改变文本的形状和外观,使其符合特定的设计需求。比如,你可以将一段文字扭曲成波浪形或环绕在某个图形周围。
- 段落文本
- 创建段落文本框:当你有大量的文字内容需要排版时,段落文本框就是你的好帮手了。你可以在画布上绘制一个段落文本框,然后在其中输入文字。段落文本框会自动换行和排版,让你的文字内容更加整齐、规范。
- 段落格式设置:对于段落文本,你可以设置行距、段前段后间距、缩进等格式参数。合适的行距可以让文本阅读起来更加舒适,段前段后的间距则能帮助区分不同的段落层次。缩进设置则常用于引用文献或强调特定的内容部分。
- 分栏排版:分栏排版是一种常见的文字排版方式,尤其适用于杂志、报纸等多页文档的设计。你可以在CorelDRAW2025中轻松实现分栏排版效果。选择要分栏的文本框,然后在相关菜单中设置分栏的数量、栏宽和间距等参数即可。你还可以在各栏之间插入图片或其他元素,使整个页面更加丰富多彩。
- 文本绕排
- 沿路径绕排:文本绕排功能让你可以将文字围绕一个图形或路径进行排列,创造出独特的视觉效果。比如,你可以让一段文字沿着一个圆形或心形的路径排列,制作出精美的标志或海报。你只需要绘制好路径,然后将文本框与路径关联起来即可实现绕排效果。
- 绕排偏移和间距:通过调整绕排偏移和间距参数,你可以控制文字与路径之间的距离和疏密程度。适当的偏移和间距能让文字更加清晰地展示在路径周围,同时也增强了整体的设计美感。
六、特效应用:让创意绽放光芒
- 透镜效果
- 放大镜:放大镜透镜效果就像是给画面中的一个局部区域安装了一个放大镜。你可以将放大镜放在任何想要突出的细节部分或元素上,让观众的视线聚焦在那里。放大倍数可以根据需要进行调整,使细节更加清晰可见,增强视觉效果的冲击力。
- 鱼眼:鱼眼透镜效果则会营造出一种有趣的鱼眼视角效果。它将图像按照球面扭曲的方式进行放大,使中心部分看起来更大更突出,周围的图像则产生一种拉伸变形的效果。这种效果常用于制作具有夸张视觉效果的图片或海报。
- 透明:透明透镜效果能让被覆盖的图像呈现出半透明的状态。你可以通过调整透明度的参数来确定图像的透明程度。这种效果在一些需要展示多层次元素或叠加图像的设计中非常有用,既能看到底层的内容,又能突出上层的重要信息。
- 投影效果
- 创建投影:投影效果就像是给对象添加了一个影子,让它从平面上“站”了起来。你可以为任何图形、文本或其他对象添加投影效果。通过设置投影的方向、距离和模糊程度等参数,你可以模拟出不同光源下的投影效果,增强对象的立体感和空间感。
- 多重投影:多重投影则是在普通投影的基础上进一步丰富了视觉效果。你可以创建一个对象的一系列连续的影子,每个影子的位置和透明度都有所变化,形成一种动态的、富有层次感的投影效果。这种效果在制作一些具有科技感或奇幻风格的作品时非常适用。
- 交互式变形
- 推拉变形:推拉变形工具就像是一个神奇的橡皮泥工具。你可以选择图形或对象上的节点,然后通过推拉这些节点来改变图形的形状和外观。这种变形方式可以让你轻松地创造出各种扭曲、拉伸或压缩的效果,为你的创意设计增添更多的变化和动感。
- 拉链变形:拉链变形则是通过在对象上创建一系列的节点并移动这些节点来实现变形效果。你可以像拉动拉链一样调整节点的位置和数量,使图形呈现出锯齿状或波浪状的变形效果。这种效果在制作一些具有艺术感或抽象风格的图形时非常有用。
- 扭曲变形:扭曲变形则像是给对象施加了一个旋转的力量。你可以通过设置扭曲的中心点、角度和半径等参数来控制扭曲的程度和方向。这种变形方式可以让图形产生螺旋状或漩涡状的效果,增加了视觉上的趣味性和吸引力。
七、导出与分享:展示创意的舞台
- 文件导出
- 导出为图像格式:当你完成作品后,需要将其保存下来以便分享和使用。CorelDRAW2025支持多种图像格式的导出,如JPEG、PNG、TIFF等。JPEG格式适合用于网络传输和照片存储,它具有较小的文件大小;PNG格式则支持透明背景,常用于网页设计和图标制作;TIFF格式则是一种高质量的图像格式,适用于印刷出版等领域。你可以根据作品的使用场景和需求选择合适的图像格式进行导出。
- 导出为PDF格式:如果你的作品是多页文档或需要进行高精度打印输出,导出为PDF格式是一个很好的选择。PDF格式能够完整地保留作品中的图形、文本、格式等信息,确保在不同的设备和软件环境下都能呈现出一致的效果。而且,PDF文件还支持加密和权限设置等功能,保护你的作品安全性。
- 与其他软件协作
- 与Photoshop协作:CorelDRAW2025与Photoshop之间可以实现无缝衔接和协作。你可以将CorelDRAW中创作的矢量图形导入到Photoshop中进行进一步的图像处理和编辑工作。在Photoshop中可以利用其强大的像素处理功能为图形添加滤镜效果、调整色彩平衡等操作,然后再将处理好的图像导回CorelDRAW中进行最后的排版和设计工作。这种跨软件协作的方式可以让你充分发挥两种软件的优势,创造出更加精彩的作品。
- 与Illustrator协作:同样地,CorelDRAW与Adobe Illustrator之间也具有良好的兼容性和协作能力。你可以方便地在两者之间导入导出文件并进行编辑修改。这对于团队合作或不同软件用户之间的交流与合作提供了便利条件。
声明:本站所有文章,如无特殊说明或标注,均为本站原创发布。任何个人或组织,在未征得本站同意时,禁止复制、盗用、采集、发布本站内容到任何网站、书籍等各类媒体平台。如若本站内容侵犯了原著者的合法权益,可联系我们进行处理。





